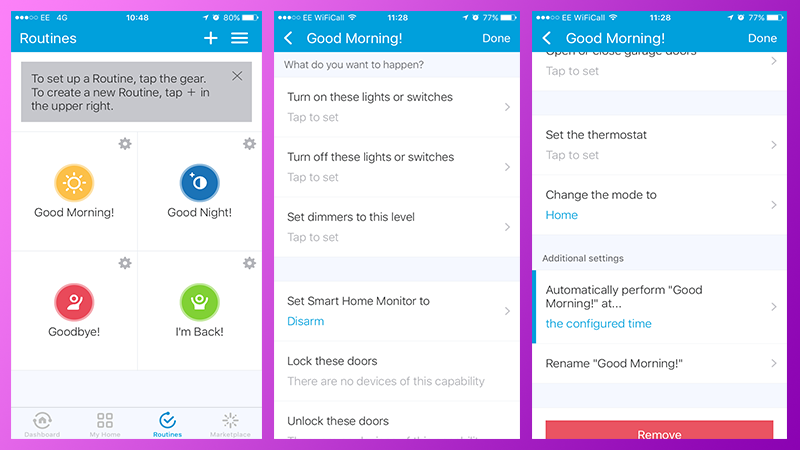One of the most important features of SmartThings is the ability to monitor your home. In this blog, we look at how you can set up your SmartThings app for home security.
After installing all of your SmartThings devices and connecting them to the app, you will need to go to routines across the bottom. There should be 4 options already installed which include Good Morning, Good Night, Goodbye and I’m Back. We need to configure these settings to arm the system during certain times, if for example you wake up at the same time every day you know when the alarm needs to be deactivated.
Good Morning Routine
We’ll start by setting the good morning routine, to access the settings click on the cog in the right hand corner of the window. There are various options here which allow you to do many different things when this routine kicks in. However we are going to focus on setting it up to monitor our home. The first option we need to look for is the “Set Smart Home Monitor to” setting and clicking on this will give a further 3 options and in this case we need to select “disarm”. Scrolling further down and ignoring the other settings for now. We next select “Change the mode to” and choose the option for this as “home”.
Finally after selecting all the options you require, we need to set it to automatically perform this routine (as we don’t want to press the button every day). Find the “Automatically perform ‘Good Morning!’ at…” setting under additional settings. Then choose “at a specific time” and then choose the time of day you wish the routine to start.
What we have done here is disarmed the alarm by letting the system know we are at home at 7.00am every day.
Steps 1-3
Steps 4-5
Good Night Routine
When going to bed it is a good idea to arm the system, so you can be notified if any activity has happened during the night. It is also a good idea to switch off any smart sockets or lights at this point too.
Therefore the first setting I choose under “good night” was to “Turn off these lights or switches” and selected all the lights that were on my system. The next settings to look for is the “Set Smart Home Monitor to” and change this to “Arm (Stay)”.
Finally we set the “Change the mode to” Night and “Automatically perform “Good Night!” at the specific time (as we did above with the Good morning routine) which you go to bed.
Goodbye Routine
So far we have set the alarm to monitor itself during the night and to disarm itself in the morning at set times. We now need to configure the monitoring to happen when there is no one in the house. Again, if you have any electrical items here it is worth switching them off if needed. You can do this by selecting “Turn off these lights or switches” and selecting the lights to turn off.
We also need make the monitoring active so to do this we click on “Set Smart Home Monitor to” and select “Arm (Away).”
Finally we need to set the “Change the mode to” “away” and then we need to set it up to automatically perform. As different members leave at different times on different days it’s very hard to set a scheduled time. However here we can “Automatically perform “Goodbye!” when…” “everyone leaves” and select the people who you have set up on the system.
I’m Back Routine
Finally we need to configure the I’m back routine, so that when we come home it automatically disarms the alarm.
First we choose “Set Smart Home Monitor to” and select disarm. We again select home for the “Change the mode to” setting.
Last of all we need to automatically perform I’m back when “someone arrives” and choose the people we wish to deactivate the system for.
There are many different security settings to choose from, which can suit your needs. If for example you get up at different times each day you may look at the motion capabilities or on sunrise or sunset have actions take place.
If you need any help, don’t hesitate to drop us a line or comment below.